How to Install Ubuntu Alongside Windows 8
Maybe
you want to install Ubuntu on a computer / laptop that already has the Windows
operating system. In this article I will share how to install Ubuntu alongside
Windows 8. Here mean that my computer had been using Windows 8 and I will add
the Ubuntu Linux operating system on my computer .
Maybe on your computer using a version of Windows such as Windows 7 or Windows XP. It does not matter, because it is basically the same. You simply provide a minimum of three partitions on the hard drive on your computer. The disk partition each: drive C for the Windows operating system, drive D for data and drive E for the Ubuntu Linux operating system. If you only have two hard disk partitions, please add a new partition on your hard drive by following the steps here
Restart
your computer / laptop, then enter the BIOS to ensure that the computer /
laptop the initial boot from the Ubuntu installer media such as CD / DVD or
flash. Then restart again your computer / laptop.
Computer
/ laptop will boot from the Ubuntu installer media and on the monitor will show
the following picture:
Wait
until the show the following picture:
In
the image above we are given two options: "Try Ubuntu" and
"Install Ubuntu".
Then
click "I do not want to connect to
a wi-fi network right now" so that the computer / laptop is not
connected to the internet, because when installing Ubuntu if it is connected to
the internet then your computer / laptop will update automatically so that the
installed system will run long. Then click "Continue" to resume.Then
will appear the following picture:
Click
"Continue" to resume, then will appear the following picture:
In the image above
we were given three options. I suggest you choose "Something else",
because it will allow you to put Ubuntu on drive E as shown below:
Click the minus
sign (-) to delete the existing partitions and replace it with the free space
Then
click the plus sign (+) to create a new partition. First we create the swap
partition area to increase the memory capacity computer / laptop of 1024 MB. As
shown below:
Then
we create a second partition to put the Ubuntu Linux operating system. Allocate
all remaining capacity of the hard drive on your computer / laptop to the
operating system as shown below:
Then at Mount Point select the sign / to make a second partition as the root as shown below:
Then
click "Install Now". If the warning appears that the disk partition
your computer / laptop has changed then click "Continue" to continue
the install process.
The
next process is to determine the time zone for your area and continue the
configuration language keyboard device on your computer / laptop
Next
is the process of configuring the user computer / laptop. Fill in your user
name and password.
Click
"Continue" then the install process will run
Wait
until the process is complete
Then
click "Restart Now" it will show a picture like this:
Remove
or disconnect the Ubuntu installer media from your computer / laptop, then
press "Enter" to restart your computer.
Then
the install process is successful and now your computer / laptop has two
operating systems.
Good Luck...!!!




















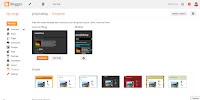
Comments
Post a Comment